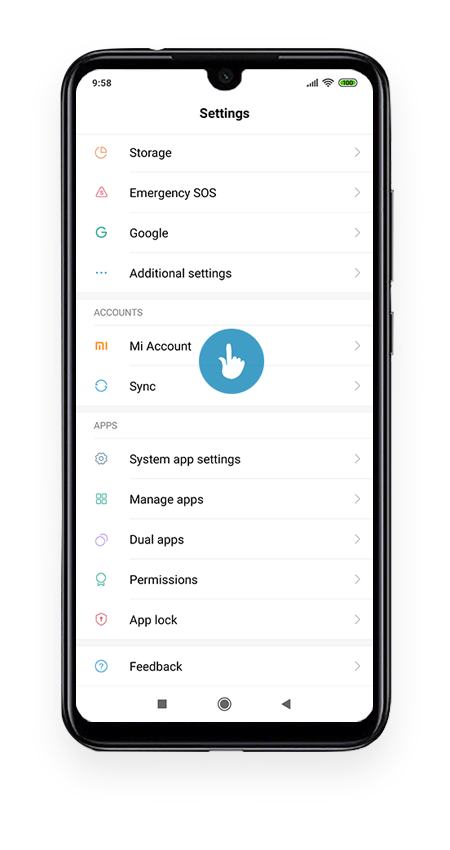|
- Open Settings and tap Mi Account
|
 |
- Sign in to your Xiaomi Account.
(1) Enter an email, phone number, or a Xiaomi Account ID
(2) Enter your password, and agree to the Privacy Policy
(3) Tap Sign in button
If you do not have a Xiaomi Account, create one now by tapping Create an account button.
|
 |
- Go back one level to Settings and tap My device
|
 |
- Tap MIUI Version 7 (seven) times until a note You are now a developer! appears. A new item Developer options is added to Settings.
|
 |
- Go back one level and open Additional Settings
|
 |
- Tap Developer options
|
 |
- Switch USB debugging. If USB debugging is dimmed, switch Developer options Off and then back On.
|
 |
- Tap I'm aware of the possible risks, and assume all possible consequences voluntarily and tap OK
|
 |
- Switch Install via USB on. NOTE! You need to insert SIM card at this point if you have not already done so (applies to MIUI versions later than 8.5.3.0).
|
 |
- Connect the device to the computer with a USB cable. Tap File Transfer/Android Auto if it appears
|
 |
- Tap Always allow from this computer and tap OK if the Allow USB debugging dialog appears
|
 |
- Tap Install when asked whether to Install PiceaOne app via USB
|
 |
- If PiceaOne installation fails, switch USB debugging (Security settings) On. Tap Accept in the Warning dialog.
|
 |
- Tap WHILE USING THE APP or ALLOW in all confirmation dialogs
|
 |
- USB debugging is now enabled. To check the status, follow the steps below.
|
 |
- Swipe down from top of the device screen.
|
 |
- In the Android panel, swipe right from left of the device screen.
|
 |
- Check for USB debug mode.
|